

- #Screen capture mac shortcut how to
- #Screen capture mac shortcut full
- #Screen capture mac shortcut windows
#Screen capture mac shortcut full
#Screen capture mac shortcut how to
Read also: “ How to delete messages on Mac.“Ģ. You can also do this via the Menu → Edit → Paste. Then press Command + V to paste the picture.

Shift + Command + 4 + Control – save a screenshot of a certain area (select with the mouse) to the Clipboard.
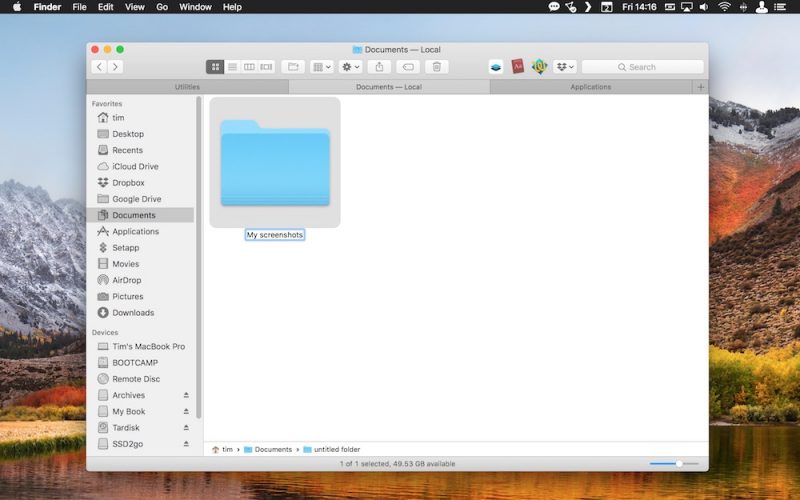
Shift + Command +3 + Control – save a screenshot of the full Desktop to the Clipboard.If you need to copy the screenshot to the clipboard for further insertion into any graphics or text editor, use the following hotkeys: Also, this shortcut can be used to take a website screenshot on your Mac. Shift + Command + 4 + Space – take a screenshot of a certain window on the Desktop.Shift + Command + 4 – take a screenshot of a certain area (select area with the mouse) of your Desktop screen.Shift + Command + 3 – take a screenshot of the full Desktop screen.To take a picture of your Mac screen, use the following screenshot commands: When you use hotkeys, the speed of your work increases significantly. MacOS provides hotkeys to carry out particular actions and system tasks. Keyboard shortcuts for taking screenshots on a Mac How to change the screenshot location on a Macġ. How to take screen pictures on a Mac with Screenshotĥ. How to take screenshots on a Mac with Grabģ. But first, let’s see what each symbol and key means:Ģ. This task is actually quite simple, and there are several methods of achieving it. In the meantime, share this article with others.Since Macs don’t have a PrintScreen command like in Windows, many Mac beginners don’t know how to take a screenshot with a keyboard shortcut.
#Screen capture mac shortcut windows
If you know any other way of how to take a screenshot on Mac with Windows keyboard let us know in the comments section below. Hopefully, now you have been able to take a screenshot on Mac with Windows keyboard. Suggested read: Easy Guide on How to Take a Screenshot on a Mac Move the cursor over different windows to highlight them and then click to take the screenshot. The cursor would become a camera icon from a crosshair. If you want to take a screenshot of an app window, press the Shift+Command+4 keys together and then hit the Space bar. If you happen to change your mind after dragging the selection, press the Esc key to reset and start over. Click and drag to choose the area and let go of the mouse to capture the image. If you want to take a screenshot of a selected area on your screen, you need to press the Shift+Command+4 keys simultaneously.īy doing this the cursor would turn into a crosshair. You may wait for the preview to disappear and for the screenshot to be saved to the Desktop as a PNG file. A screenshot preview will instantly appear at the bottom-right corner which you can click to make changes to the screenshots if required.


 0 kommentar(er)
0 kommentar(er)
